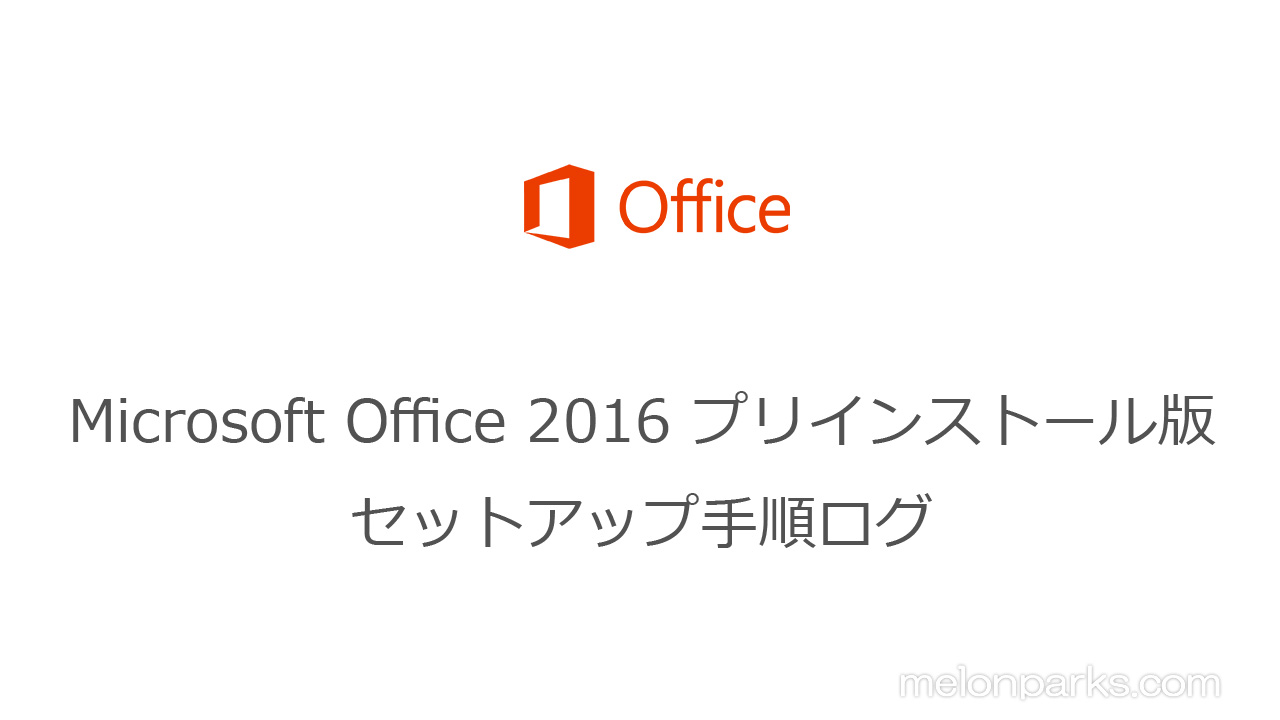
Toshiba-DynabookブランドのPCにプリインストールされているOfficeをセットアップしたので、その記録を、手間暇かけて作った画像とともに残しておく。
ネットへの公開による大規模な海賊版行為から、個人や中小企業でのコピー利用の不正行為を抑制するためにオンラインアカウントに紐づけが必須になったMSOffice。
アカウント登録は完全オンラインの為、その仕様は竹の成長のごとくコロコロ変わる。電話番号でのSMS認証も、必須だったり後付けだったり・・・。
このサイトにも、「マイクロソフト アカウント 電話 登録したくない」のキーワードでの迷い込みがそれなりにある。
そんななか、Officeのセットアップの流れも違うものが出てきた。偶然そのタイプのセットアップができたので、記録を記事にして残してみる。
本来であれば、OBS studioやBandicamを使って録画し、そこから抜き出せばいいのだが、仕事での作業なので見つかって問題にならないように今回はお手製のトレース画像です。
Word、Excel、PowerPoint、Outlookのいずれかを起動させると、プロダクトキーの入力画面が出てくる。付属の「プロダクトキー(初回インストール時のみ使用)」を入力する。
このプロダクトキーは、アカウントに紐づけする時のみ使用する。紐付けが完了すると専用の「インストール用」のキーが発行されアカウント内に保持される。
続いて、アカウント所持の確認。持っていれば「サインイン」、持っていなければ「アカウントを作成」を選んで進んでいく。
自分は最初にアカウントを作成しているので、サインインで進めていく。
※1つのアカウントで複数のライセンスの管理はできるが、どのライセンスがどのPCに入っているのかを確認しておかなければ、アカウント内ではインストール先の管理する機能はない。
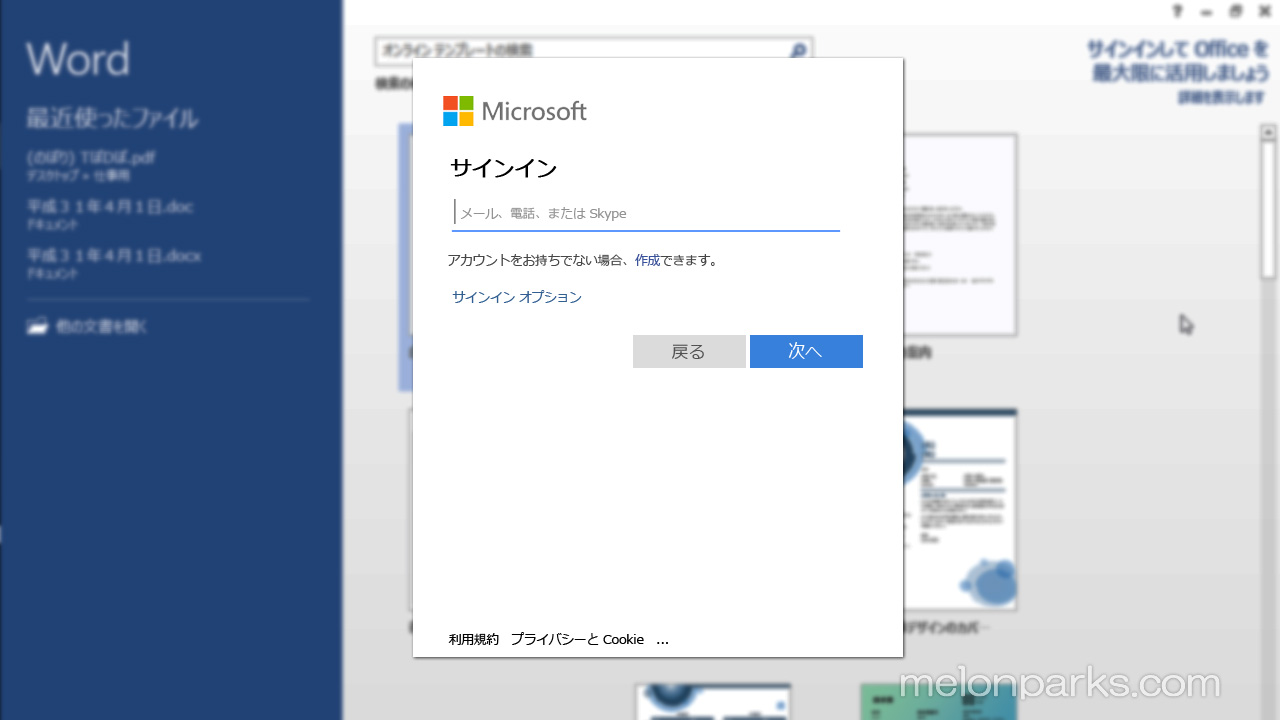
サインインします
※Wordの画面はイメージです。
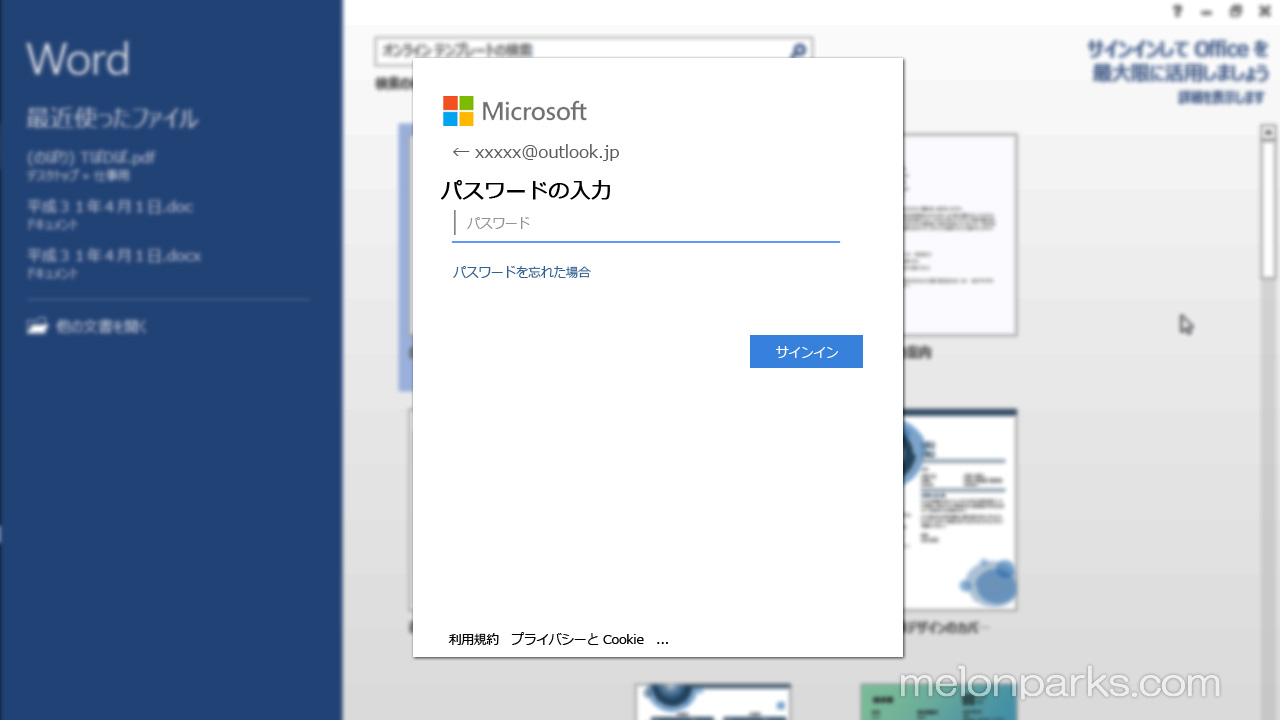
パスワード
パスワード入れ入れ
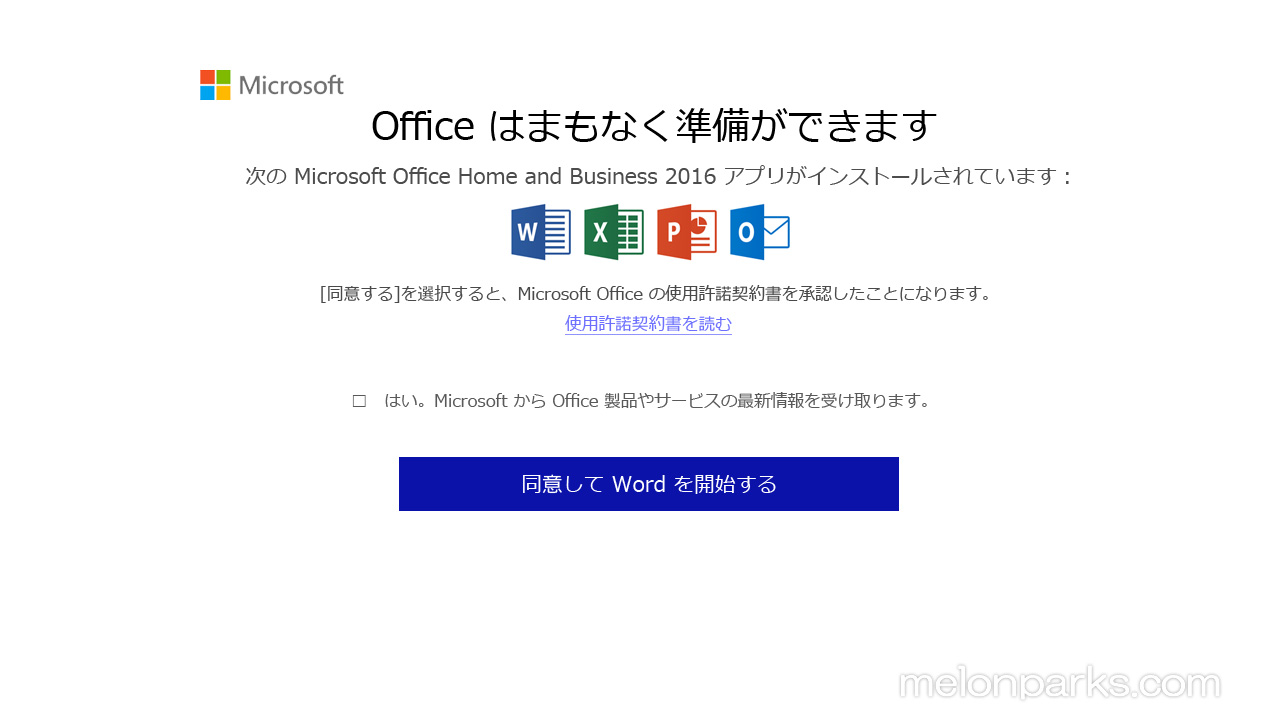
使用許諾契約書を見てから青いbutton(みんな読まない)
日本って契約書読まずにサインするんだけど、結構大事なこと書いてるから読んどいたほうがいいんだよね。
「契約書に書いてますよ?」で話し終わっちゃうこと、テレサポの時に多々ありました。クレーム入れる奴は自己中だから、そんなの関係なく怒鳴るんですがね(泣
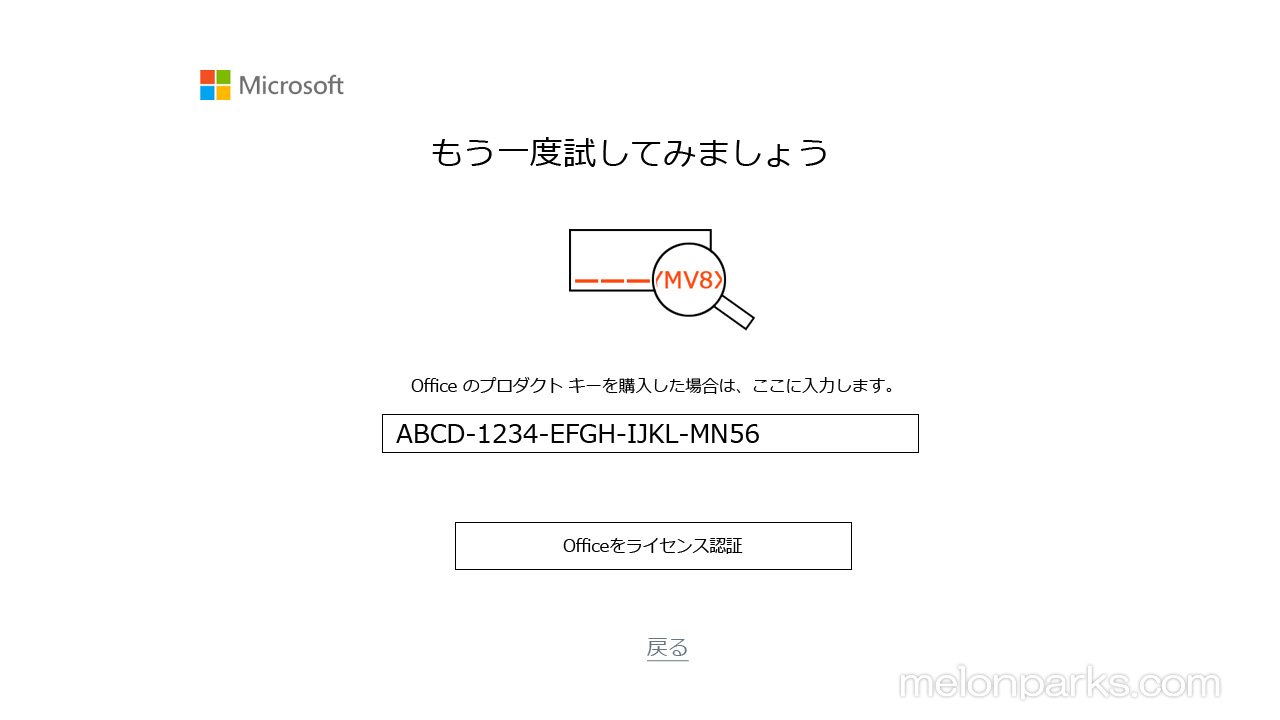
あれれ?おかしーぞー?また戻っちゃった・・・。
この時点で、再度入力を促されるのが「新パターン」のセットアップ。
今まで(2019.7.20以前)は、先ほどの同意で完了に向かっていたんです。
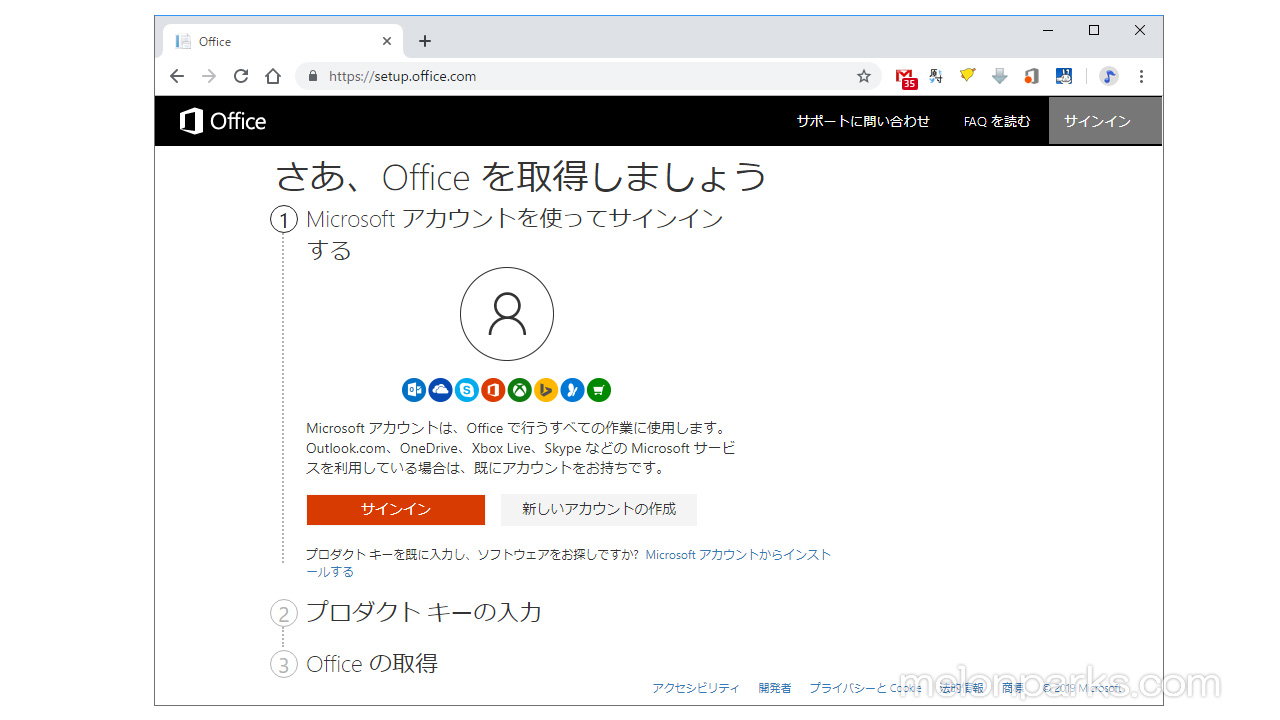
ブラウザーが起動して紐づけ作業・・・?
※別口の画面を元に作ったのでchromeになってますが、通常はEdgeですよね。
「ライセンス認証」を押すと、”setup.office.com”に飛ばされる。パッケージ(POSAカード)で購入したときはここから紐づけして、アカウントページからインストーラーをダウンロードしてセットアップするんです。
そんなページに送られて・・・・
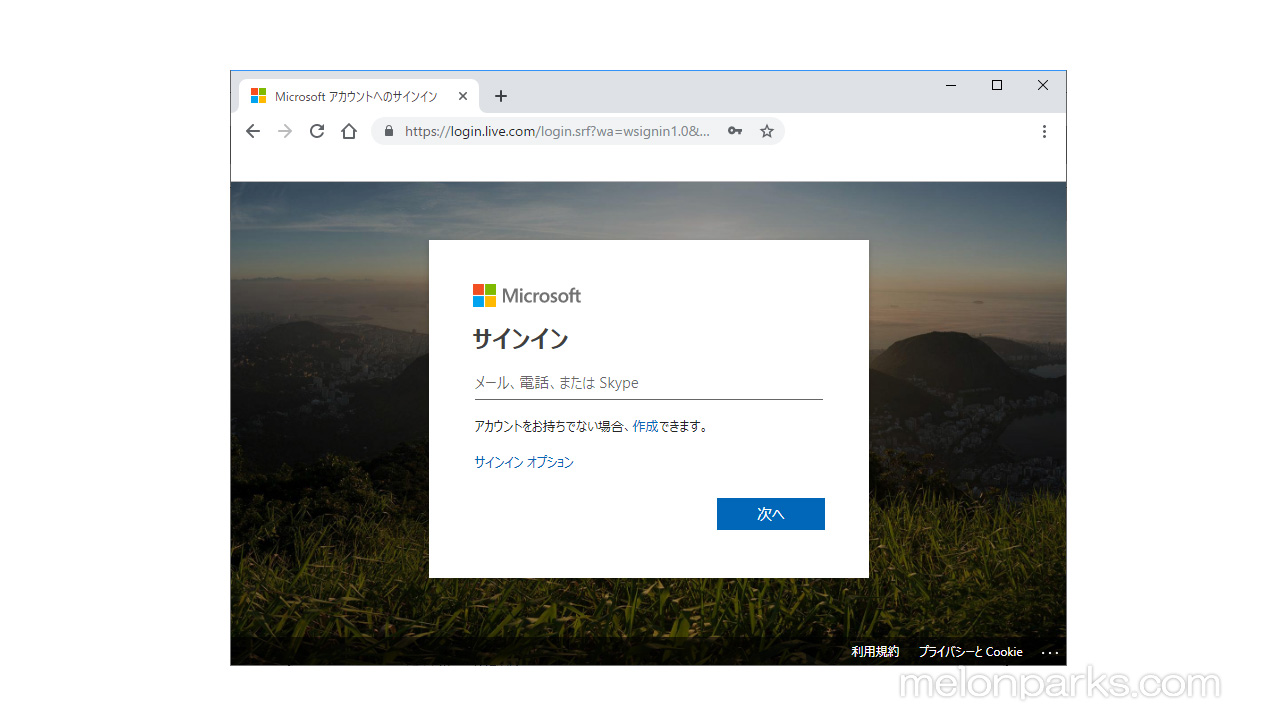
サインイン。
何回させられるのか、サインインです。((+_+))何回も打つの地味にめんどい。
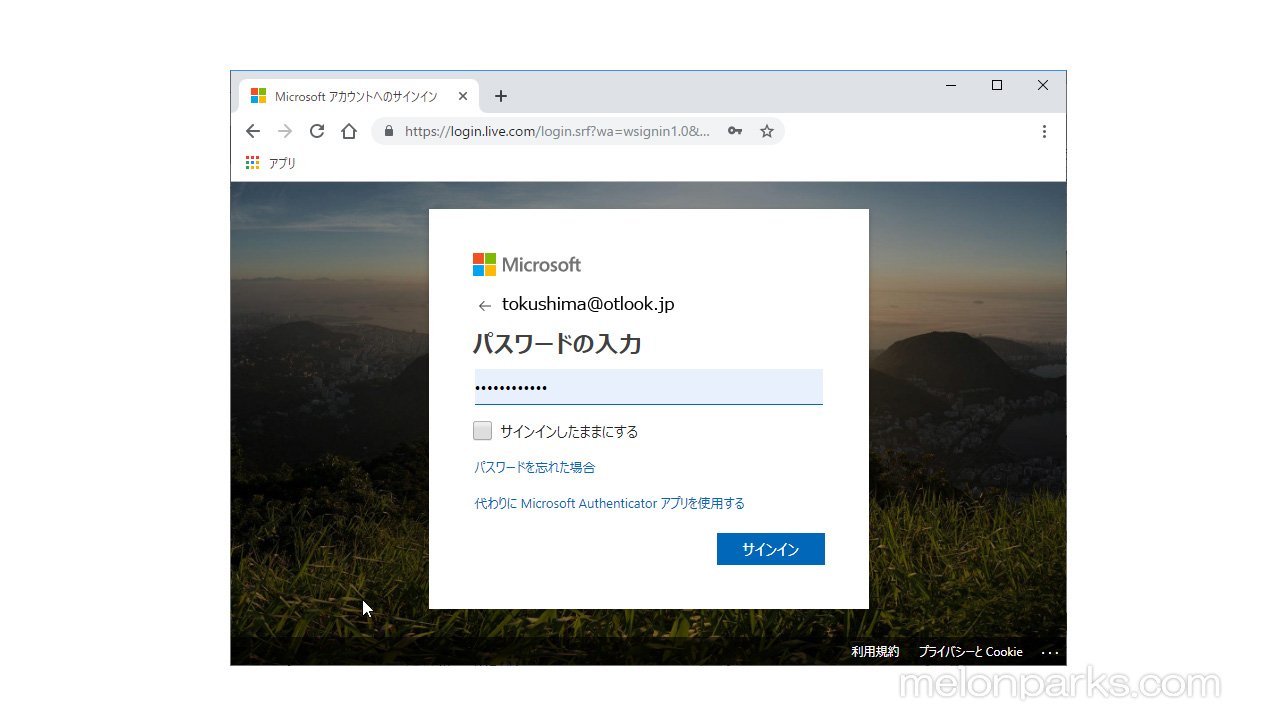
パスワード
はいはい(*´ω`)いれりゃーイイんでしょ
ちなみに、自分はiPhoneに「Microsoft Authenticator」というアプリを入れてます。いわゆる”2段階認証”というやつですね。安心安全の為というより、パスワードを覚えるのがうざいので使っていますね。
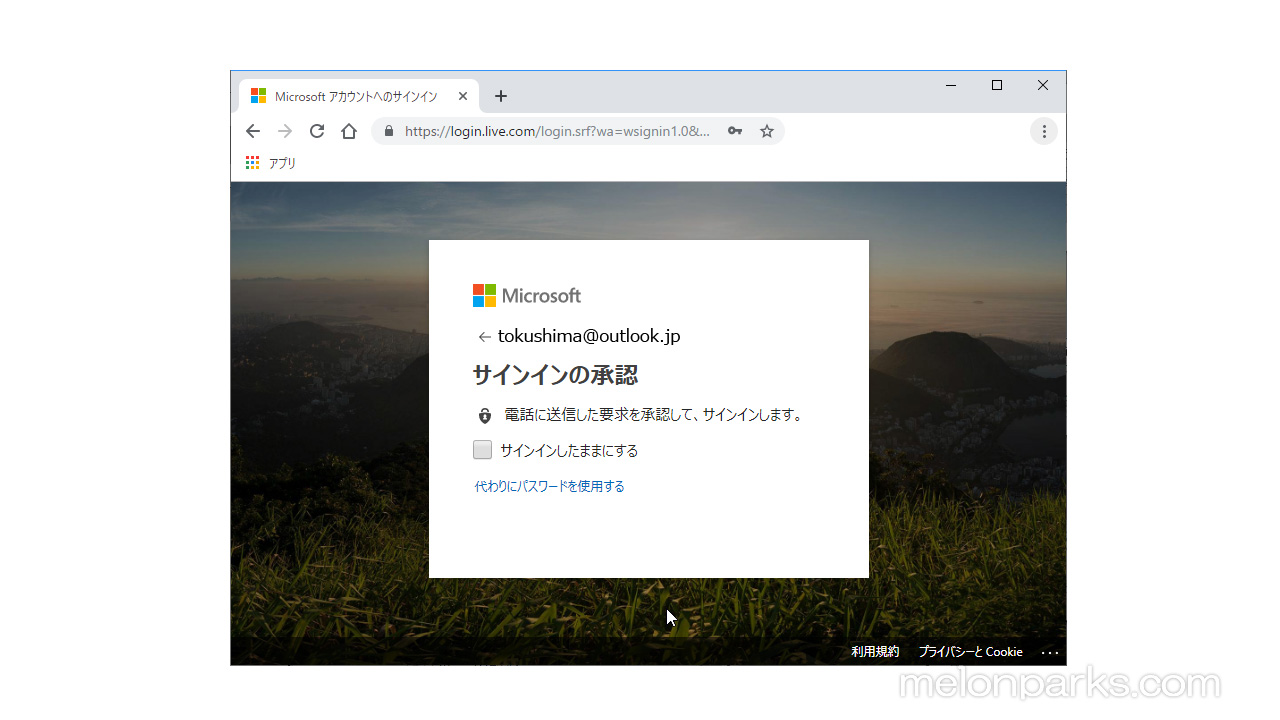
2
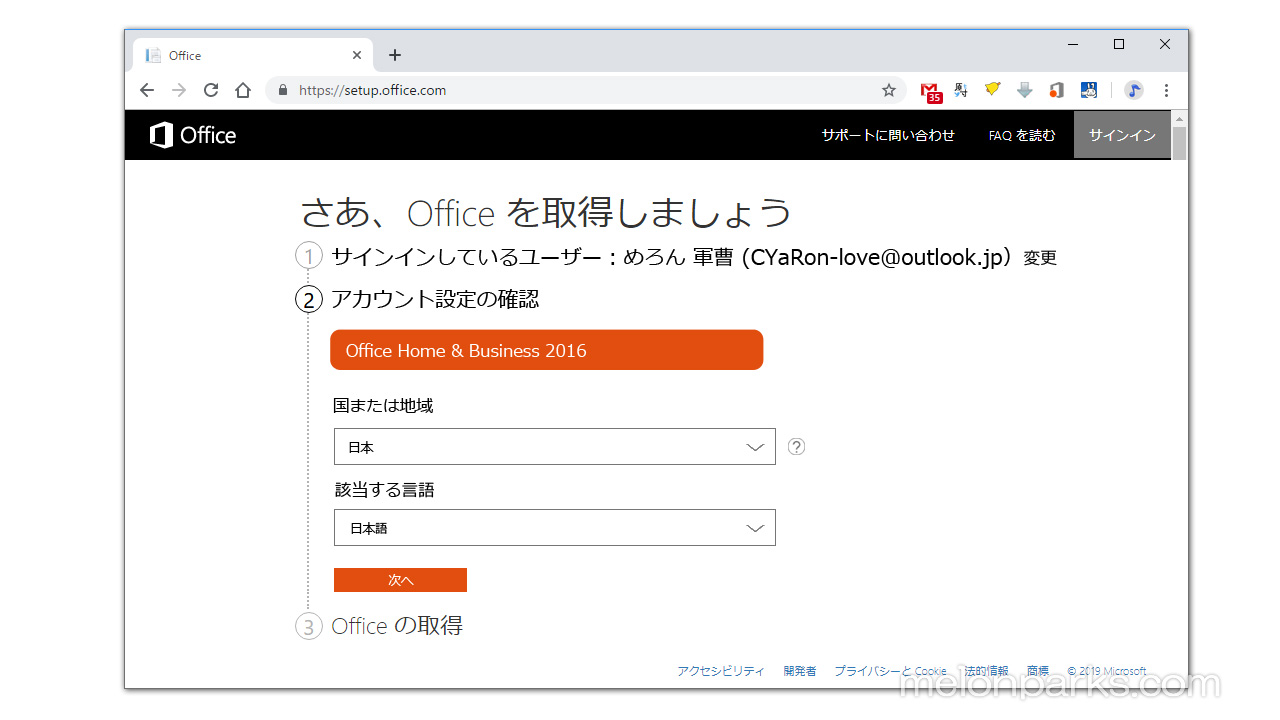
確認
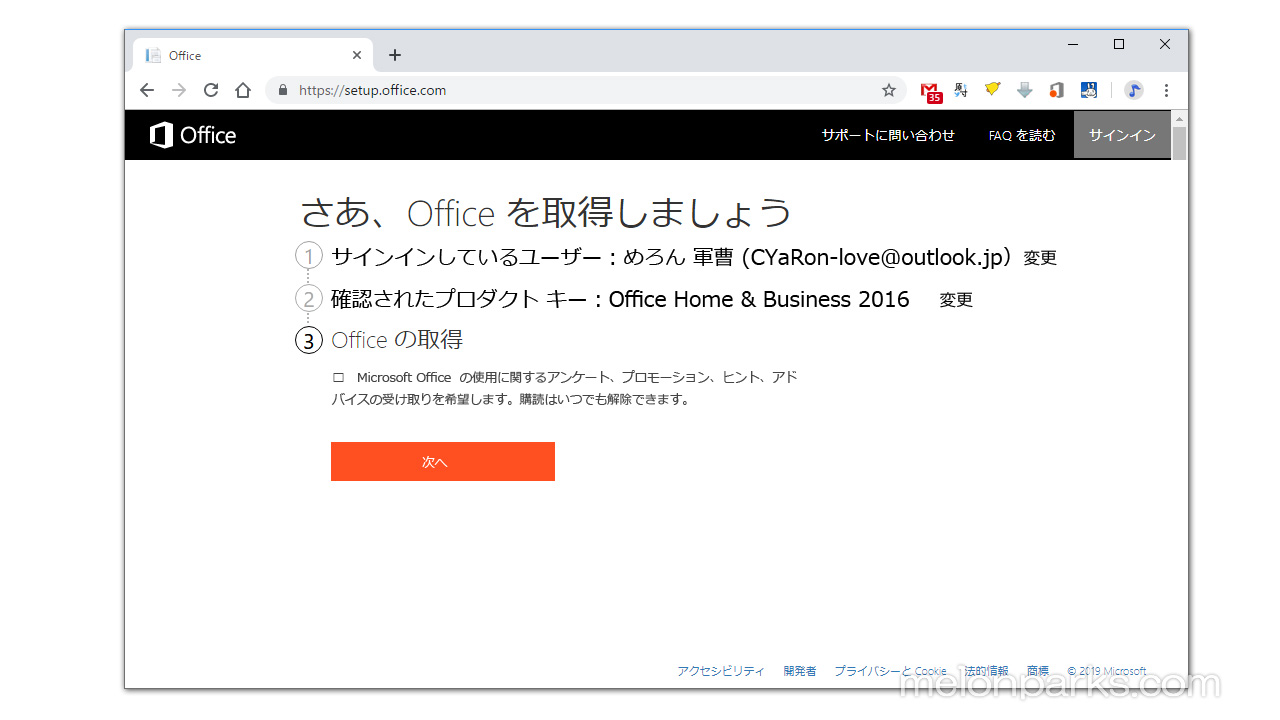
かくにんできた
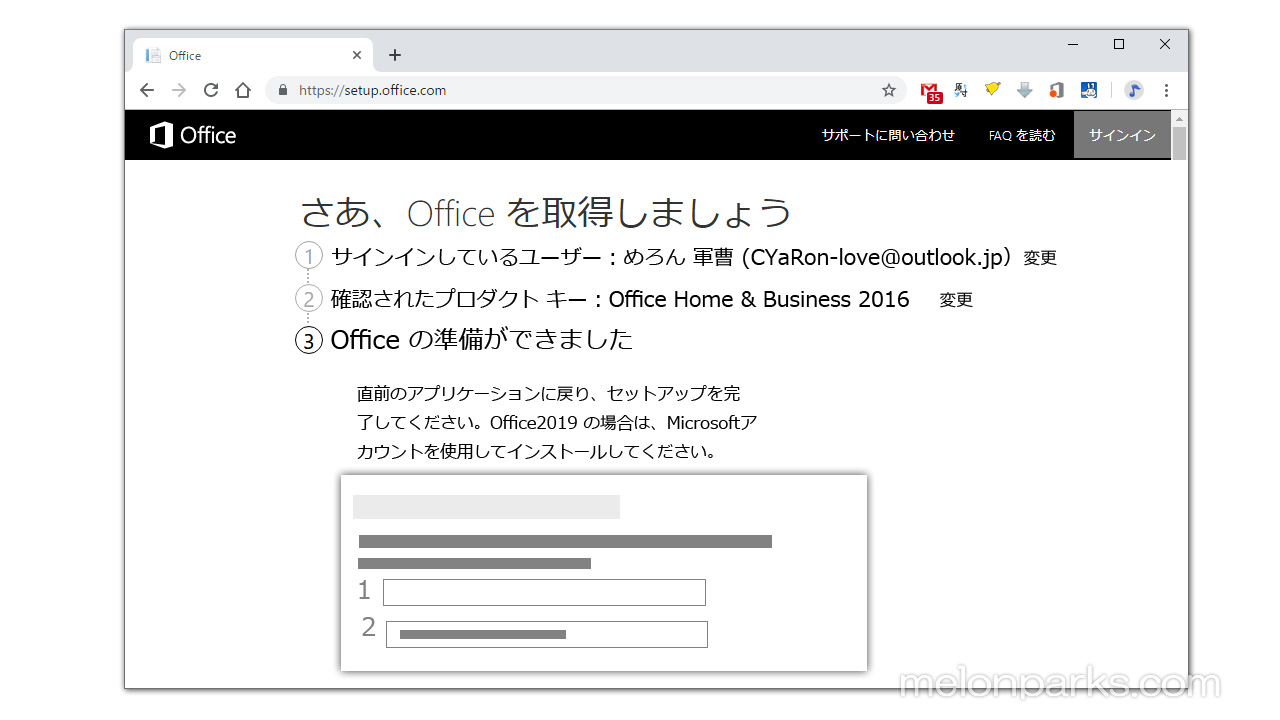
やっと戻れる
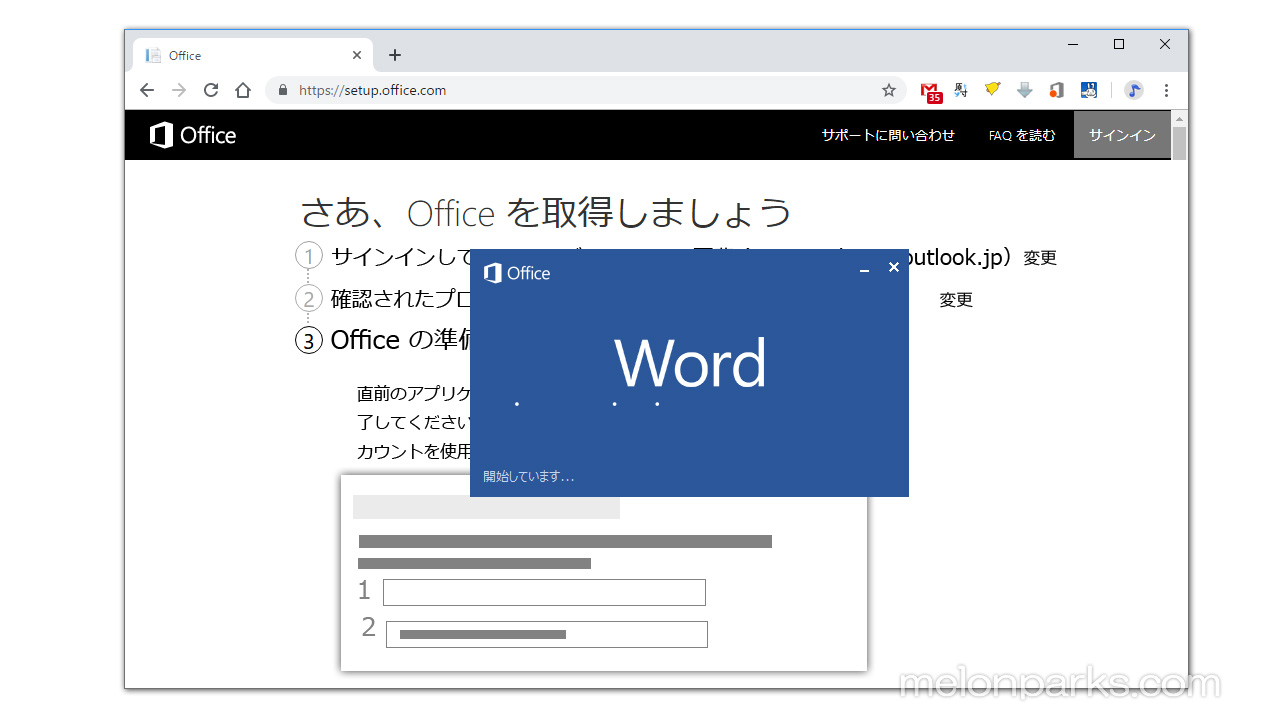
再起動
この流れで行くとWordは起動したマンマのはずだが、反応して進む場合とそうでない場合があったのを記憶しているので、一旦再Wordを起動したほうがいいと思う。
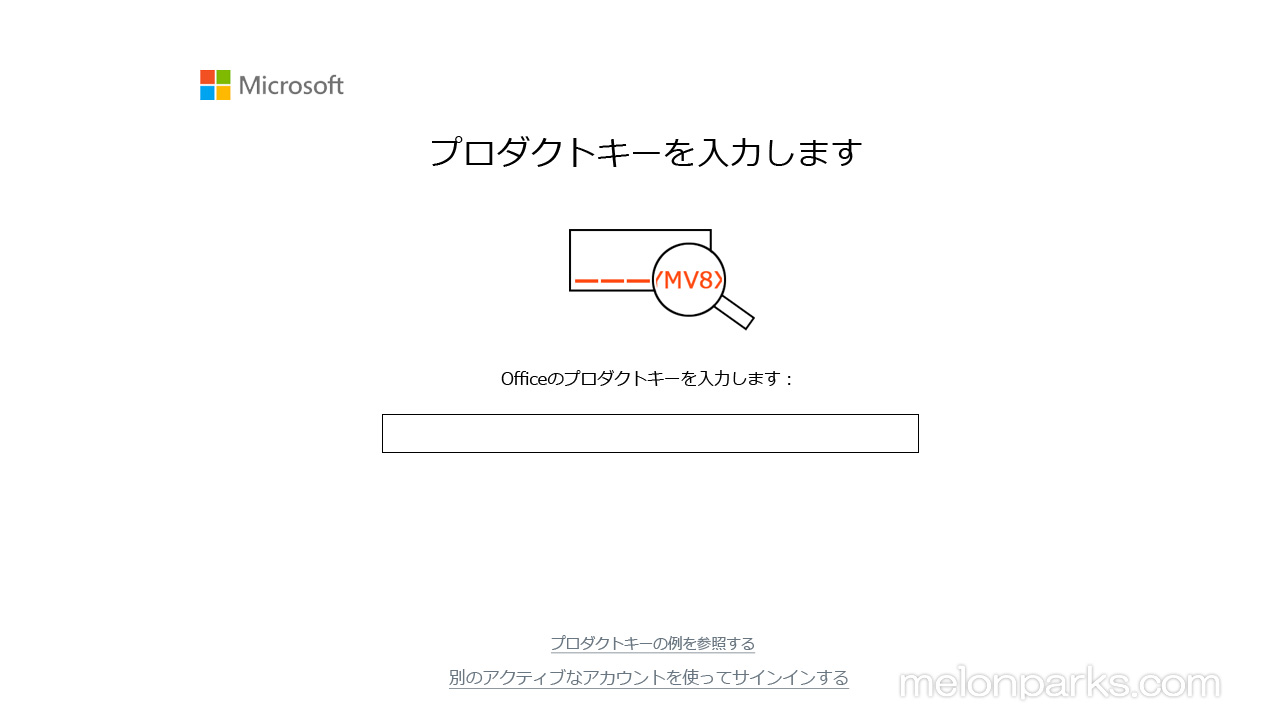
・・・・もういいよ
で。再度聞いてくるので入力・・・はしなくていいです。(*’▽’)イインダヨ
下部にあるアンダーバーの「別のアクティブなアカウントを使ってサインインする」をクリックしましょう。同じようにメールアドレスとパスワードを入力すると次へ進めます。
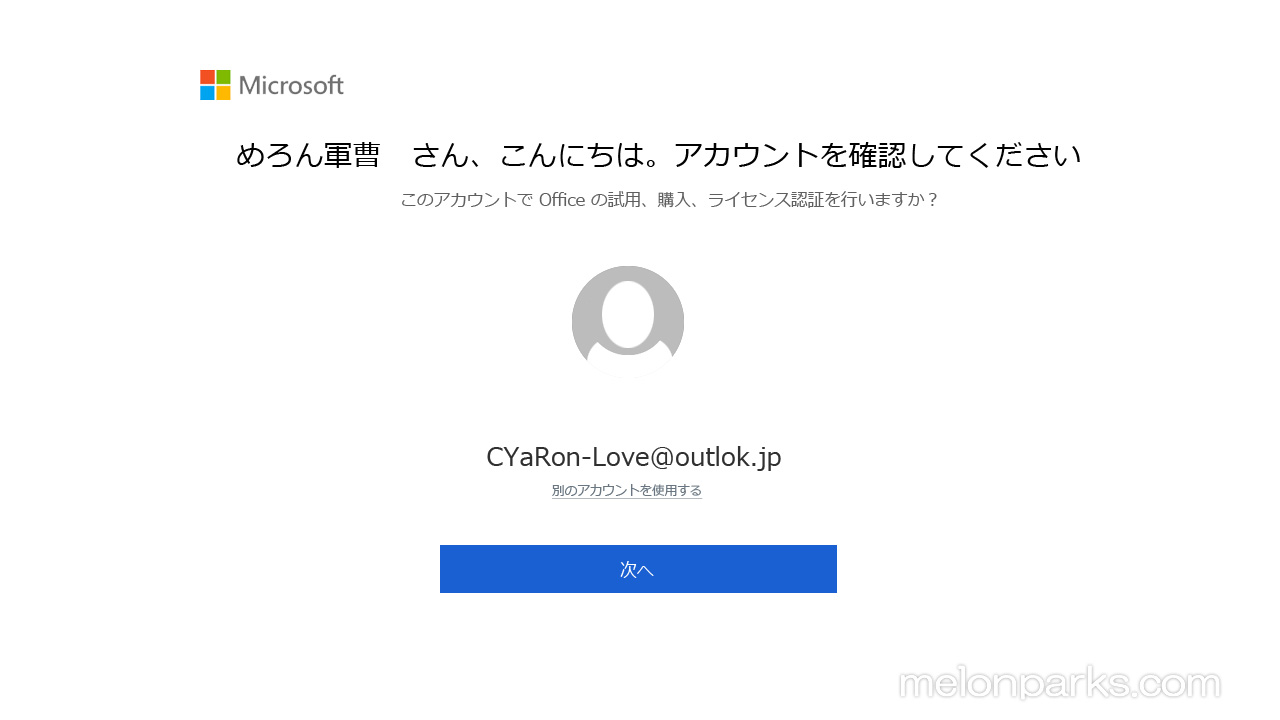
\コンニチワ/
いいですね。あと少しです。がんばれ!ワシ
アドレスに意味はありません。多分

実際の画面
次へを押せば、それで利用可能になります。念のためにアカウント情報を見てみましょう。ライセンスされた~が出ていればOKですが、出ていなければPCを再起動させてみましょう。
あと、プリインストールはwindowsと同じで、デジタルライセンス認証も持っています。最初にインストールしたPCの機械情報を暗号化しアカウントに紐づけするんです。なので、何かあったときにリカバリーをすると、サインインしなくても自動的に利用可能になります。便利です。
サインインしないとONE Driveと連携できなくなるので、利用者はサインイン必須ですが。
最初に書いたように、windows10のアカウントをMicrosoftアカウントに設定しておけば、何回も入力することなくスムスに設定できるんでしょうが、仕事の仕様上こうなりました。(仕様変えようかしら?)
自分の勉強用ネタ用ど忘れ用ですが、誰かの役に立てたらうれしい限りです(*’▽’)ノシ